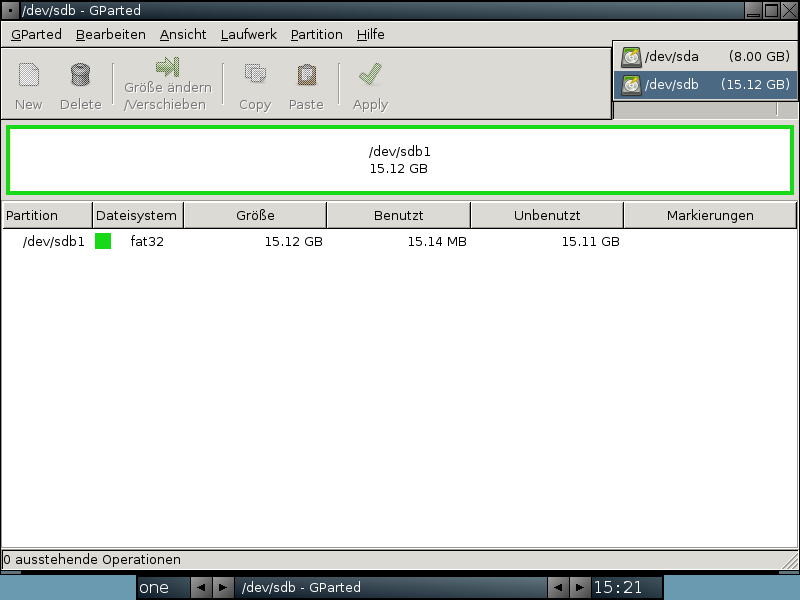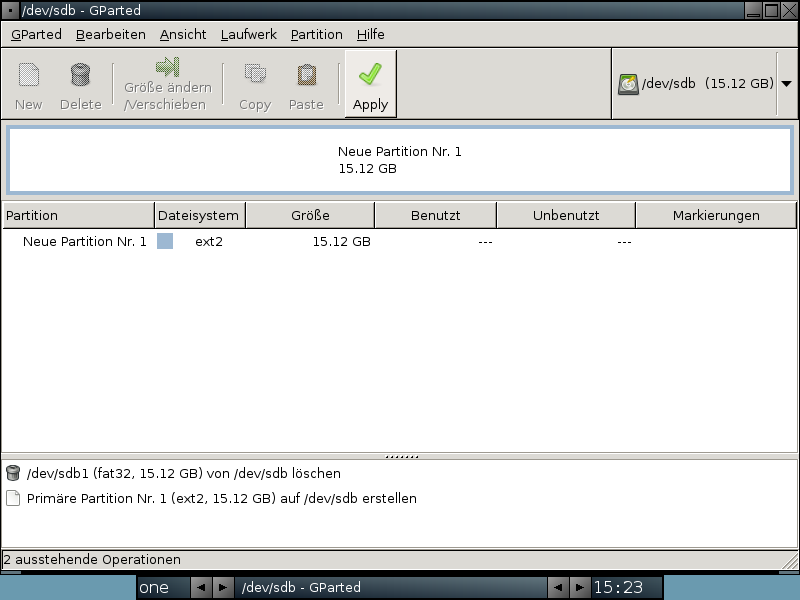USB-Laufwerk Ext2/3
aus TopfWiki, der freien Wissensdatenbank
| Inhaltsverzeichnis |
Allgemein
Die Firmware des SRP-2100 (TMS) basiert auf Linux. Trotzdem kann der TMS neben FAT32, JFS und Ext2/3 auch auf NTFS-formatierte externe Datenträger schreiben. Für die Settings und die TAPs reicht ein FAT32 formatierter Datenträger. Da bei FAT32 jedoch die Dateien maximal 2GB groß sein dürfen, eigent sich das nur für kleine Aufnahmen. Direkte Aufnahmen auf externe Datenträger sind jedoch nur mit JFS-formatierten Datenträgern möglich.
Datenträger vorbereiten
Es gibt die einfache Möglichkeit einen Datenträger an den TMS anzuschließen und diesen dann über das Menü des TMS zu formatieren. Leider wird dieser dann in JFS formatiert. Der TMS bietet keine Möglichkeit das Format auszuwählen. Auch für Windows gibt es nur Tools die das Dateisystem lesen können. Jedoch keines das Datenträger auch in diesem Format formatieren kann. Deshalb muss der Datenträger mit anderen Tools mit Ext2/3 formatiert werden. Ein solches Tool ist "GParted (http://gparted.sourceforge.net/)".
GParted ist ein bootbares Linuxsystem mit dem man Datenträger, sowohl lokale als auch externe, Partitionieren und mit verschiedenen Dateisystemen formatieren kann. Mehr Infos sind auf der Homepage des Projekts zu finden.
Um einen Datenträger mit GParted zu formatieren, das neuste "stable" ISO-Image von der Projekt-Seite laden.
Nun gibt es zwei Möglichkeiten. Entweder aus dem ISO-File eine Bootbare CD erstellen, oder das ISO-File in einer Virtuellen Umgebung (z.B. VmWare) als Boot-CD einbinden. Wichtig dabei ist, das die Virtualisierungsumgebung auf USB-Geräte zugreifen kann. Für die Beschreibung hier wird die Variante mit VmWare gewählt. Mit einer Boot-CD und einem richtigen PC funktioniert es identisch, allerdings ist hier mit noch mehr Sorgfalt vorzugehen. Ein falscher Klick in GParted und die Festplatte des PCs ist komplett gelöscht. Deshalb empfiehlt sich eine virtuelle Lösung. Hier kann dem richtigen System nichts passieren.
Wenn also GParted gebootet ist bekommt man zunächst die Auswahl was gestartet werden soll. Normalerweise sollte der Punkt "GParted Live (Default settings)" der richtige sein:
Auch im nächsten Auswahldialog ist die Voreinstellung mit "Don't touch keymap" die richtige. Im Normalfall muss man sowieso nichts eingeben:
Nun folgt die Auswahl der Sprache. Hier "10" für deutsch eingeben und Enter drücken:
Um in die grafische Oberfläche zu booten als nächstes die "0" eingeben und wieder Enter drücken:
Oben rechts lässt sich dann das Laufwerk auswählen. Hier ist größte Sorgfalt geboten. Wenn hier das falsche Laufwerk ausgewählt wird kann das zu Datenverlust führen! Wenn man sich hier unsicher ist, besser das ganze abbrechen und nach anderen Wegen suchen um Dateien mit dem TMS auszutauschen!
Sollte das USB-Laufwerk nicht angezeigt werden, kann über GParted -> Laufwerke aktualisieren die Liste der Laufwerke neu eingelesen werden:
Wenn nun das richtige Laufwerk ausgewählt ist, muss die vorhandene Partition zunächst gelöscht werden. Dazu dir Partition anklicken und dann "Delete" auswählen:
Wenn die Partition gelöscht ist, muss eine neue angelegt werden. Das geht über Partition -> New:
Im folgenden Dialog das Dateisystem "ext2" auswählen:
Wer jetzt denkt er sei fertig liegt falsch. Die ganzen bisherigen Aktionen wurden nur "vorgemerkt". Damit das ganze auch wirklich so umgesetzt wird muss noch auf den Button "Apply" geklickt werden. Nochmal die Warnung: Wer sich nicht 100%ig sicher ist was er tut, hat hier die letzte Chance das ganze nochmal abzubrechen!
Nun noch die Warnmeldung bestätigen das man weiß was man tut:
Dann kann man nur noch warten bis die Operationen durchgelaufen sind:
Wenn alles geklappt hat kommt nun eine Meldung das alle Operatoren erfolgreich durchgeführt wurden:
Und GParted zeigt das Ergebins auch gleich an:
Damit wäre das USB-Laufwerk fertig zur Verwendung am TMS eingerichtet!
ext2/3 unter Windows lesen
Um nun den am TMS befüllten USB-Speicher unter Windows wieder auslesen zu können, muss nun erst unter Windows ein Dateisystemtreiber für ext2 installiert werden. Hier gibt es mehrere (kostenlose) Implementierungen:
- ext2FSD (http://ext2fsd.sourceforge.net/) ist ein OpenSource Projekt auf SourceForge zum lesen der Partition unter Windows
- ext2IFS (http://www.fs-driver.org/index.html) ist eine weitere Implementierung von ext2 für Windows
- Linux Reader (http://www.diskinternals.com/linux-reader/) ist eine Lösung die nur lesenden Zugriff auf ext2 unter Windows ermöglicht.
Diese Liste erhebt keinen Anspruch auf Vollständigkeit!
Vorsicht: Alle diese Dateisystemtreiber greifen sehr tief ins System. Beim Erstellen dieses Artikels lief keine Treiber wirklich zuverlässig und Problemlos. Es sollte also auf alle Fälle vor einer Installation eine Sicherung des Systems durchgeführt werden!
ext2FSD
ext2FSD ist ein Dateisystemtreiber der unter Windows lesenden und schreibenden Zugriff auf ext2 formatierte Datenträger ermöglichen soll. Da sich der Treiber direkt in Windows einbindet kann mit jedem beliebigen Dateimanager auf die ext2 Partition zugegriffen werden.
Die Installation beginnt wie gewohnt. Wenn der Austausch über einen ext2 formatierten Datenträger regelmässig erfolgen soll, empfiehlt es sich während des Setups die Option "Make ext2FSD automatically started when system boots" zu aktivieren. Sollen die Übertragenen Daten vom Stick nach dem Kopiervorgang gelöscht werden, sollte noch die Option "Enable write support for ext2 partitions" aktiviert werden. Ggf. auch den Support für ext3 aktivieren. Auch die Frage pb der ext2Mgr beim Booten gestartet werden soll, sollte mit "Ja" beatwortet werden. Damit die Dienste ordentlich gestartet werden können empfiehlt sich nach der Installation ein Neustart des Systems. Auch wenn dies nich explizit gefordert wird!
Unter Windows Vista wird in der Defaulteinstellung der Autostart des ext2 Volume Managers durch den Windows Defender verhindert. Hier muss die Anwendung entsprechend als Sicher eingestellt werden. Unter Windows XP ist dies nicht erforderlich. Aber auch ansonsten funktioniert ext2FSD unter Vista nicht sehr zuverlässig. Bei meinen Tests hatte ich auch den einen oder anderen Bluescreen. Den ich ansonsten unter Vista noch nie gesehen habe.
Nachdem Reboot werden nun ext2 formatierte Laufwerke ganz normal in Windows angezeigt. Es kann wie gewohnt auf diese Partition zugegriffen werden.
ext2IFS
ext2IFS ist ein Dateisystemtreiber der unter Windows lesenden und schreibenden Zugriff auf ext2 formatierte Datenträger ermöglichen soll. Da sich der Treiber direkt in Windows einbindet kann mit jedem beliebigen Dateimanager auf die ext2 Partition zugegriffen werden.
Das Setup läuft ohne große Probleme durch und kann mit den Standardeinstellungen durchgeführt werden.
Bei meinen Tests wurde zwar der USB-Stick sowohl unter Vista als auch unter Windows XP als Linux-System erkannt, ein Zugriff darauf war jedoch nicht möglich. Im Internet liest man jedoch oft das das Programm problemlos funktioniert. Woran der Fehler bei meiner Umgebung lag kann ich nicht sagen.
Linux Reader
Der Linux Reader ist kein Dateisystemtreiber, sondern eine Anwendung die es erlaubt auf ext2 formatierte Datenträger zuzugreifen. Ein Zugriff über den gewohnten Explorer oder andere Dateimanager ist damit nicht möglich.
Die Installation des Linux Readers läuft problemlos ab. Es gibt nur die üblichen Dialogfelder (Lizenzbestimmungen, Installationspfad sowie Startmenüeintrag). Dies sollte für niemanden ein Problem darstellen.
Bei meinen Tests habe ich mit diesem Tool zwar die Linux Partition angezeigt bekommen, ein Zugriff darauf war jedoch nicht möglich. Ob das an meiner speziellen Konfiguration lag oder die Software noch nicht ausgereift ist kann ich leider nicht sagen.
Fazit
Da der Aufwand hierfür sehr hoch und Fehlerträchtig ist und die ext2 Dateisystemtreiber unter Windows mehr schlecht als recht funktionieren, ist eine FTP Verbindung zum TMS zum Datenaustausch zwischen PC und TMS die deutlich bessere Variante. Nur wer absolut keine Möglichkeit hat den TMS ans Netzwerk anzuschließen sollte sich mit diesem Weg beschäftigen! Da die meisten Ratschläge im Internet zu diesem Thema darauf abzielen einen Dateiaustausch bei einem Dualboot-System mit Windows und Linux durchführen zu können, also wenn beide Platte per IDE oder SATA mit dem PC verbunden sind, liegt die Vermutung nahe das die USB-Unterstützung dieser Tools noch nicht ausgereift ist.