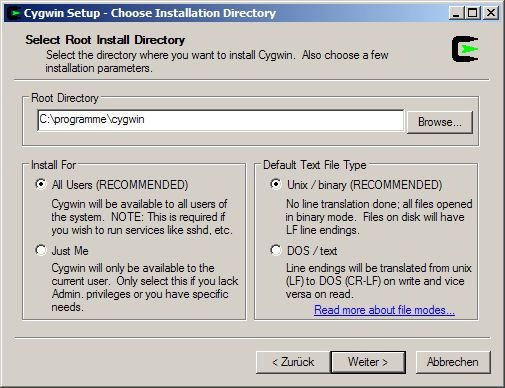TAPs erstellen/Cygwin
aus TopfWiki, der freien Wissensdatenbank
Cygwin
Cygwin (http://www.cygwin.com/) ist die Umgebung unter der der gccForTAP später ausgeführt wird. Sie bietet dem Compiler unter Windows eine Linux‐artige Umgebung an. Eine ausführliche deutsche Beschreibung von Cygwin findet sich z.B. in der Wikipedia (http://de.wikipedia.org/wiki/Cygwin). Auf der Cygwin-Homepage (http://www.cygwin.com) kann das Setup mit einem Klick auf "Install or update now!" heruntergeladen werden. Die Datei dann unter "C:\Topfield" abspeichern. Das Setup wird später beschrieben.
Cygwin installieren
Zur Installation von Cygwin muss eine Internetverbindung bestehen. Der Installer lädt die für die Installation notwendigen Dateien direkt aus dem Internet herunter. Zum Starten der Installation muss die "Setup.exe", die im letzten Schrit in "C:\Topfield" gespeichert wurde, ausgeführt werden.
Im ersten Dialogfenster muss nun die Option "Install from Internet" ausgewählt werden und der Button "Weiter >" gedrückt werden.
Im nächsten Fenster wird das Zielverzeichnis ausgewählt. Für diese Anleitung wird Cygwin, abweichend von den Defaulteinstellungen, in das Verzeichniss "C:\Work\cygwin" installiert. Deshalb muss der Pfad wie auf dem Screenshot zu sehen geändert werden:
Im nächsten Fenster wird ein Pfad zum zwischenspeichern der Installationsdateien angegeben. Diesen sollte man auf "C:\Work\cygwin\packages" ändern.
Nun muss das Installationsprogramm noch wissen ob es die Dateien über einen Proxy oder direkt herunterladen soll. Dies müssen Sie entsprechend Ihrer Internetverbindung einstellen. Für die meisten Benutzer müsste zu Hause die Einstellung "Direct Connection" die richtige sein.
Als nächster Schritt muss ein Server zum Download der Installationsdateien ausgewählt werden. Wählen Sie einen Server aus der Liste aus und gehen Sie zum nächsten Fenster.
In diesem Fenster können Sie auswählen welche Komponenten installiert werden sollen. Für die Erstellung von TAPs sollten sie zusätzlich zu den Standardmäßig ausgewählten Paketen noch die hier aufgelisteten Pakete auswählen. Dazu auf das + Zeichen von z.B. Devel klicken und die Pakete durch klicken auf den Kreis neben dem Wort Skip auswählen. Zusätzlich benötigte Pakete werden automatisch angewählt und sollten nicht verändert werden! Da Topfield keine Angaben über Paketversionen macht, wird die erste Version genommen, die erscheint! Bitte die folgenden Pakete auswählen:
- Devel ‐ autoconf
- Devel ‐ automake
- Devel ‐ bison
- Devel ‐ flex
- Devel ‐ gcc
- Devel ‐ gettext‐devel
- Devel ‐ libncurses‐devel
- Devel ‐ libtool
- Devel ‐ make
- Devel ‐ patchutils
- Devel ‐ subversion
- Web ‐ wget
Nun werden die erforderlichen Dateien heruntergeladen und auf Ihrem Rechner installiert. Dies kann je nach Internetverbindung und Rechnergeschwindigkeit einige Zeit in Anspruch nehmen. Nach erfolgreicher Installation können Sie noch wählen ob des Installationsprogramm noch verschiedene Verknüpfungen anlegen soll.
Cygwin zu Windows Pfadvariablen hinzufügen
Um das Handling mit den Pfaden später etwas einfacher zu haben empfiehlt es sich das Installationsverzeichnis von Cygwin zur Windows-Pfadvariablen hinzuzufügen. Dazu unter "Start" -> "Systemsteuerung" -> "System" -> "Erweiterte Systemeinstellungen" auswählen und auf "Umgebungsvariablen" klicken. Dort unter "Systemvariablen" „Path“ heraussuchen und "Bearbeiten" anklicken, den Pfad mit einem ; vorangestellt eingeben, also nach unserem Beispiel ";C:\work\cygwin\bin". Alle Fenster mit "OK" bestätigen
Damit ist die Installation von cygwin abgeschlossen!