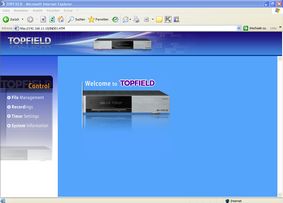Netzwerk-Anschluss TF 7700 HDPVR
aus TopfWiki, der freien Wissensdatenbank
Tipps & Tricks: Startseite | Alphabetische Liste
Über den Netzwerkanschluss des TF 7700 HDPVR wird ab Firmware Version 7.0024 ein einfaches Web-Interface zur Verfügung gestellt. Ferner kann ein Firmware update über eine LAN Verbindung durchgeführt werden
Hinweis
Mit dem kostenlosen Programm "TV-Browser" und dem Plugin "eTipot" von Sascha Braunreuther (Danke!) können über einen bestehenden LAN Anschluss des Receivers sehr bequem Aufnahmen programmiert werden (Kurzanleitung TV-Browser und eTipot). Schon allein deswegen lohnt es sich, den TF ans Netzwerk zu bekommen!
| Inhaltsverzeichnis |
Grundsätzliches
Man sollte sich nicht abschrecken lassen, es ist wirklich nicht sehr kompliziert!
Man muss den Topfield 7700 über die LAN Buchse (hinten am TF) und einem geeigneten Kabel ins Netzwerk bekommen. D.h. Kabel in den Topfield, andere Seite in ein geeignetes Gerät (s.u.), das die Verbindung zum Netz herstellt. Dann den beteiligten Komponenten (dem Topf und dem Netz-Teil, wo man das Kabel reinsteckt, eventuell noch dem PC, der irgendwo im Netzwerk hängt) eine Hausnummer geben, damit die sich finden (Hausnummern im Netz heissen IP-Adressen). Fertig. Nicht schwer, hier in Ruhe lesen und ggf. im Topfield-Forum noch mal fragen. Das kann jeder und jede!
Grundvarianten
Da der Topfield 7700 kein eingebautes WLAN hat, gibt es folgende Grundvarianten, ihn ans Netzwerk zu bekommen:
- 1) Topfield über Crossvover Kabel direkt mit eines PC/Notebook verbinden.
- Topfield <--Crossoverkabel--> PC/Notebook
- 2) Topfield über einem Patchkabel (LAN-Kabel) mit einem Netz-Router (z.B. Fritzbox) verbinden.
- Topfield <--Kabel--> Router <--Kabel--> PC/Notebook
- oder
- Topfield <--Kabel--> WLAN-Router <--WLAN--> PC/Notebook
- 3) Topfield über eine WLAN-Bridge mit einem WLAN Router verbinden
- Topfield <--Kabel--> WLAN-Bridge <--WLAN--> WLAN-Router <--Kabel--> PC/Notebook
- oder
- Topfield <--Kabel--> WLAN-Bridge <--WLAN--> WLAN-Router <--WLAN--> PC/Notebook
- 4) Topfield über einem Stromnetz-Netzwerk (Powerline) mit einem Router verbinden
- Topfield<--Kabel-->Stromnetz-Netzwerk-Adapter<--Stromnetz-->Stromnetz-Netzwerk-Adapterr<--Kabel-->Router<--Kabel-->PC/Notebook
- oder
- Topfield<--Kabel-->Stromnetz-Netzwerk-Adapter<--Stromnetz-->Stromnetz-Netzwerk-Adapterr<--Kabel-->Router<--Wlan-->PC/Notebook
Obige Möglichkeiten gehen natürlich auch in Varianten, aber das sind mal die Wesentlichen.
Am einfachsten ist die direkte Verbindung (Topf <--> PC/Laptop). Nachteil: der Topf muss in erreichbarer Entfernung vom PC stehen, dass man ein Kabel ziehen kann. Oder man braucht einen Laptop. Da kann man dann immer auf- und abbauen.
Am zweiteinfachste: Topf <--> Router. Nachteil: Router muss in erreichbarer Nähe zum Topf stehen, wegen dem Kabel.
Die anderen beiden Varianten kosten in der Regel Geld (etwa 70-120 €): entweder für die Bridge oder den Stromnetz-Adapter . Wer so was schon hat, ist fein raus und braucht vermutlich den Artikel hier nicht. Für Neulinge heißt es ein wenig Konfigurationsarbeit. Ist aber machbar.
Beispielekonfigurationen
Nachfolgend sind als Beispiele die Varianten 1 und 2 beschrieben. 3 und 4 sind sinngemäß einzurichten.
Einrichtung einer Direktverbindung PC/Laptop zum 7700 HDPVR
- 7700 HDPVR über den LAN Anschluss und ein Crossoverkabel <--(wichtig, es muss ein Crossoverkabel sein) mit dem PC/Laptop verbinden
- IP Adressen einstellen:
- Der Topf und der PC müssen sich im gleichen Netz befinden, d.h. die ersten drei Zahlen der IP-Adresse müssen gleich, die letzte unterschiedlich sein
- Z.B.:
- PC/Laptop: 192.168.100.102
- Topfield: 192.168.100.103
- Subnetmask: 255.255.255.0
- Am Topfield unter 'Menü -Installation - Netzwerkeinstellungen - IP Konfiguration' 'DHCP' auf 'Aus' stellen und die IP (z.B. 192.168.100.103) und Subnetmask (z.B. 255.255.255.0) eingeben. Dazu einfach den jeweiligen Menüpunkt anwählen und die IP-Nummer mit den Zifferntasten der Fernbedienung eintippen.
- Am PC unter 'Einstellungen-Netzwerkverbindungen-LAN-Eigenschaften-Reiter Allgemein-Internetprotokoll (TCP/IP)-Eigenschaften-Folgende IP Adresse verwenden' die IP Adresse, die der PC benutzen soll (z.B. 192.168.100.102) eintragen.
Topfield mit Netz-Router verbinden
- 7700 HDPVR über den LAN Anschluss und ein LAN-Kabel (Patch-Kabel) mit dem Router verbinden
- Einstellungen am Topfield
- Netzwerk mit DHCP
- Menü -Installation - Netzwerkeinstellungen - IP Konfiguration - DHCP Ein
- Eingabe Adresse des/der DNS Server
- Ohne DHCP
- Menü -Installation - Netzwerkeinstellungen - IP Konfiguration - DHCP Aus
- IP-Adresse: Eingabe einer gültigen IP-Adresse des Netzwerkes, Gateway (Routeradresse) und DNS (Routeradresse)
- Einstellungen am PC
- Netzwerk mit DHCP
- Keine weiteren Einstellungen nötig
- Ohne DHCP
- Eingabe einer gültigen IP-Adresse des Netzwerkes, Gateway (Routeradresse) und DNS (Routeradresse)
- Einstellungen am Router
- Netzwerk mit DHCP
- Keine weiteren Einstellungen nötig
- Ohne DHCP
- DHCP ausschalten
- Eingabe der IP-Adresse die der Router haben soll
Beispiel für IP-Adressvergabe ohne DHCP
- Topfield:
- DHCP AUS
- IP: 192.168.100.103
- Submask:255.255.255.000
- Gateway: 192.168.100.001 (router)
- DNS: 192.168.100.001 (router)
- PC:
- IP Manuell
- IP: 192.168.100.102
- Submask: 255.255.255.000
- Gateway: 192.168.100.001 (router)
- DNS: 192.168.100.001 (router)
- Router:
- DHCP AUS
- IP: 192.168.100.001
- Submask: 255.255.255.0
Web-Interface des 7700
Aufruf des WEB-Interfaces
Nach erfolgreicher Verbindung des 7700 mit dem Netzwerk oder einem PC, kann das Webinterface aufgerufen werden.
- Internet Explorer öffnen (zuverlässig funktioniert das Web-Interface nur mit dem IE)
- In die Adresszeile die IP Adresse des Topfs eingeben (hier http://192.168.100.103)
- Es erscheint das einfach gehaltene Topfield 7700 Web-Interface
Funktionen des WEB-Interfaces
Über das Web-Interface werden folgende Funktionen zur Verfügung gestellt:
- File Management (gespeicherte Sendungen, MP3 Dateien und DivX Dateien)
- Löschen und umbenennen von Dateien
- Up- und Download von Dateien (Allerdings sehr langsam.)
- Recordings (Aufnahmen-Management)
- starten und stoppen von Aufnahmen
- Informationen zu laufenden Aufnahmen anzeigen
- Dauer von laufenden Aufnahmen anzeigen
- Timer Settings
- Timerliste anzeigen
- Aufnahmen programmieren
- Programmierte Aufnahmen verändern
- System Information
- Systeminformationen, Datum, Zeit, aktueller Sender, Tuner etc.
- Festplatteninformationen
Fehlerquellen
Wenn es nicht geht, gibt ein paar Sachen, die man machen/prüfen kann:
- Generell sollte man für den Test das Webinterface verwenden. Andere Programme (z.B. TV-Browser) erhöhen nur die Anzahl der Fehlermöglichkeiten. Wenn man einen Verbindung zum Web Interface hat, kann man mit den Programmen weitermachen.
- IP-Adressen richtig? IP-Adressen überprüfen. Ein Zahlendreher und es geht nicht.
- Falsches Kabel: Bei einer Direktverbindung PC/Laptop <--> Topf braucht man ein Crossoverkabel. Bei den anderen Varianten ein LAN- oder Patch-Kabel. Eine beliebte Fehlerquelle.
- ZUM TESTEN!!! Firewalls ausschalten. Manchmal blockieren Firewalleinstellungen die Verbindung. Zum testen kann man die Firewalls mal ausschalten (wer sicher gehen will: Internetverbindung vorher stilllegen). Schauen ob es geht. Wenn ja: Firewall untersuchen. Da wir irgendwo der Datenverkehr zwischen PC und Topf blockiert. Wenn es mit ausgeschalteter Firewall nicht geht: Weitersuchen. FIREWALLS WIDER EINSCHALTEN NICHT VERGESSEN
- Virenscanner, Sicherheitssuiten: Sinngemäß wie bei der Firewall. Zum Testen mal ausschalten. Manche Sicherheitspakete überwachen Netzwerkverkehr, evtl. sind die schuld. Wenn es ohne Sicherheitsprogramm geht: Handbuch des Programms zu Rate ziehen. Nach dem testen: Einschalten nicht vergessen.